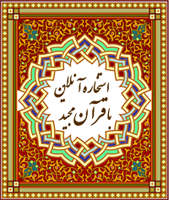در این ترفند قصد داریم روشی را برای افزایش سرعت باز شدن صفحات اینترنت معرفی کنیم که احتمالاً پیش از این امتحانش نکردهاید. با این روش به طور قطع افزایش سرعت را به همراه خواهید داشت؛ اگر چه ممکن است برای برخی افراد تغییرات چندان محسوس نباشد یا بالعکس برای برخی افزایش سرعت قابل ملاحظه باشد.
در اینجا قصد داریم با عوض کردن سرور Domain Name Service (به اختصار DNS) سرعت بارگذاری صفحات را افزایش دهیم. اما سرور DNS چیست؟
در محیط اینترنت هر وبسایت اینترنتی با یک شماره IP شناخته میشود که با وارد کردن آن IP در نوار آدرس مرورگر، میتوانید به سرور آن وبسایت متصل شوید. مثلاً آدرس IP وبسایت tarfandestan.com شمارهی 199.167.138.73 است اما از آنجا که حفظ کردن عبارت tarfandestan.com بسیار سادهتر از این شماره است، لذا سرویس DNS را ابداع کردند تا بتوان به هر شماره IP، عبارتی آسانتر را اختصاص داد.
وقتی در نوار آدرس مرورگر اینترنتی خود عبارت www.tarfandestan.com را تایپ کرده و Enter میزنید، این عبارت ابتدا برای ترجمه شدن به سرور DNS ارسال میشود و پس از بدست آمدن شماره IP مربوط به این آدرس، تازه عمل بارگذاری صفحه آغاز میشود. حال اگر سرعت سرور DNS ای که کامپیوتر شما از آن استفاده میکند پایین باشد، مرحلهی ترجمهی اسم وبسایت نیز دیرتر پایان میپذیرد و در نتیجه بارگذاری صفحه نیز به تعویق میافتد. برای هر منطقه جغرافیایی و برای انواع سرعتهای اینترنتی، سرورهای DNS مختلفی وجود دارد که در این ترفند خواهید آموخت که چگونه بهترین و سریعترین سرور DNS مناسب با سرعت اینترنت و محل سکونت خود را بیابید.
برای یافتن بهترین سرورها نیاز به ابزاری برای آنالیز سرعت سرورهای DNS دارید. از لینک زیر ابزار namebench را دانلود کنید:
پس از دانلود فایل آن را از حالت فشرده خارج کرده و اقدام به نصب برنامه کنید.
پس از اجرای برنامه، در محیط برنامه مطمئن شوید که تیک گزینههای Include global DNS providers و Include best available regional DNS services خورده باشد.
در قسمت Your location نیز Iran انتخاب شده باشد.
همچنین تمام برنامههایی که پنهای باند اینترنت را اشغال میکنند یا سرعت آن را پایین میآورند ببندید (مانند نرمافزارهای مدیریت دانلود، بهروزرسان ویندوز، برنامههای رد تحریمهای اینترنتی و...) و در نهایت روی دکمهی Start Benchmark کلیک کنید.
عملیات آنالیز برای یافتن بهترین سرور DNS آغاز میشود (ترفندستان) و حدود 30 دقیقه این پروسه به طول خواهد انجامید. در طول این مدت سعی کنید از اینترنت استفاده نکنید تا احتمال خطای محاسباتی در هنگام آنالیز سرورها کم بشود.
پس از اتمام عملیات صفحهای حاوی نتایج آنالیزها ظاهر میشود. در گوشهی بالا سمت راست صفحه، سه سروری که بیشترین سرعت را در تستهای برنامه داشتهاند نشان داده شده است. شما با جایگزین کردن هرکدام از این سه سرور با سرور فعلی خود، سرعت بیشتری در بارگذاری صفحات خواهید داشت. آدرس این سه سرور را در جایی یادداشت کنید چرا که در ادامهی ترفند نیاز است که آنها را به عنوان سرور جدید DNS به ویندوز معرفی کنید.
برای جایگزین کردن سرورهای DNS مطابق زیر عمل کنید:
در ویندوزهای 7 و 8: کلیدهای Win+R را بزنید و در محیط Run عبارت control را بنویسید تا به Control Panel هدایت شوید. حال به بخش Network and Sharing Center رفته و در قسمت سمت چپ پنجره روی Change adapter settings کلیک کنید. حال بر روی کانکشن کارت شبکهی خود که از آن برای اتصال به اینترنت استفاده میکنید (به طور پیشفرض Local Area Connection) راستکلیک کرده و Properties را بزنید. در پنجرهی باز شده روی Internet Protocol Version 4 کلیک کنید و سپس Properties را انتخاب کنید. در این قسمت گزینهی Use the following DNS server addresses را انتخاب کنید و در دو فیلد زیر آن، به ترتیب دو آدرس از سه آدرسی که یادداشت کردهاید را وارد نمایید. در نهایت تمام پنجرهها را OK کنید تا سرور DNS ویندوز تعویض شود.
در ویندوز XP: از منوی Start به Control Panel و سپس به Network Connections بروید. بر روی کانکشن کارت شبکهی خود که از آن برای اتصال به اینترنت استفاده میکنید (به طور پیشفرض Local Area Connection) راستکلیک کرده و Properties را بزنید. حال گزینهی Internet Protocol را انتخاب کرده و روی Properties کلیک کنید. در پنجرهی باز شده گزینهی Use the following DNS server addresses را انتخاب کنید و در دو فیلد زیر آن، به ترتیب دو آدرس از سه آدرسی که یادداشت کردید را وارد نمایید. در نهایت تمام پنجرهها را OK کنید تا سرور DNS ویندوز تعویض شود.
برای بازگردانی تنظیمات به حالت اولیه نیز کافی است همین مسیرها را طی نمایید و به جای گزینهی Use the following DNS server addresses، گزینهی Obtain DNS server address automatically را انتخاب کنید.



 مودم TD-W8151N یک مودم ADSL وایرلس بوده که دارای پهنای باند 150 مگابیتی و 4 عدد پورت LAN صدمگابیتی و دارای آنتن قابل جدا شدن است.این مودم که از استاندارد سری N میباشد میتواند برای ساخت یک شبکه وایرلس کوچک و به صرفه مورد استفاده قرار گیرد.
مودم TD-W8151N یک مودم ADSL وایرلس بوده که دارای پهنای باند 150 مگابیتی و 4 عدد پورت LAN صدمگابیتی و دارای آنتن قابل جدا شدن است.این مودم که از استاندارد سری N میباشد میتواند برای ساخت یک شبکه وایرلس کوچک و به صرفه مورد استفاده قرار گیرد.































































 "اللهم صلّ علی محمد و آل محمد و عجّل فی فرج مولانا صاحب العصر و الزمان (ارواحنا فداه)"
"اللهم صلّ علی محمد و آل محمد و عجّل فی فرج مولانا صاحب العصر و الزمان (ارواحنا فداه)"  مدیر سایت
مدیر سایت